
Sign back in using your password (on managed computers, this will be your Cornell password). It is recommended to do this whenever leaving your computer unattended.Ĭlick the mouse or touch any key to show the sign-in screen. Use this procedure to lock your screen without waiting for the screen saver to start. Your password is required to start using the computer again. When your computer has been inactive for the set amount of time, the screen saver starts. Optionally, click Show lock screen background picture on the sign-in screen.Ĭlick Screen timeout settings, then selecting values from the Screen and Sleep dropdown lists to set how long it takes for your screen to lock or go to sleep. To stop showing an app on the computer's lock screen, click its icon, then choose None from the pop-up list. Click a square with a plus in the middle and then click one of the Windows apps from the pop-up list to add it. Optionally, choose apps that will display status information while the screen is locked (for example, Alarms and Clock or Weather).
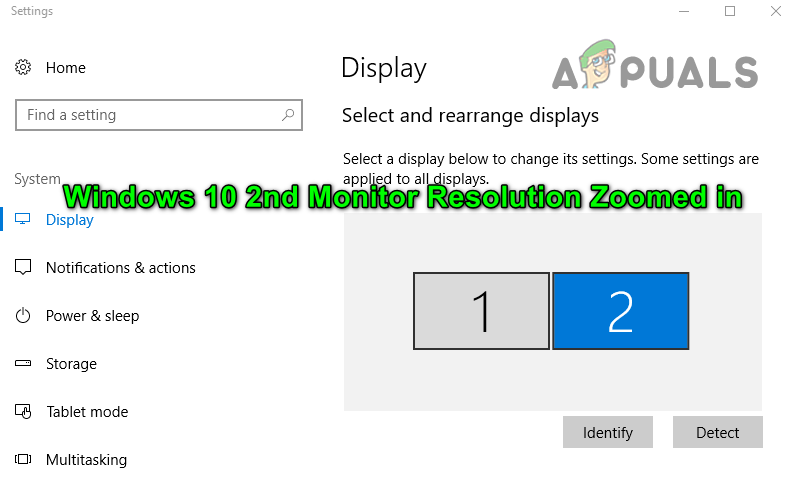
Optionally, choose a Background option from the dropdown list When you leave your computer, it’s best to start a screensaver that can only be turned off with a password.Ĭlick the Start menu, then Control Panel (gear icon).

If it is not, contact your local IT staff. Click on the horizontal three-dots menu and choose the “Turn off all notifications for Suggested” option.If your computer is managed by Cornell, it should already be set up to lock the screen at approved intervals. If you get a suggested notification banner in Windows 11, you can remove it with ease. If you don’t want to get distracted with suggested notifications, here’s how to turn them off for good in Windows 11:ġ. While this might be useful for beginners, power users tend to find this redundant and forced. With Windows 11, Microsoft sends suggested notifications to promote Windows 11 features. If you are reading this, the feeling is likely mutual.

Nothing annoys me more than a machine telling me what to do. If you haven’t upgraded from Windows 10 to Windows 11 or have already rolled back to Windows 10, check out our detailed guide on disabling notifications in Windows 10. Note: This article focuses on disabling notifications in Windows 11. Turn Off Notifications for Individual Apps from Settingsĭisable Notification Banners in Windows 11 Step 3: In the Internet Properties window that opens, click on the Connections tab and then click on the LAN settings button.

Step 2: In the Control Panel window, change View by to Large icons and select Internet Options. Disable Notifications for an App from Notification Center Step 1: Click on Start on your desktop and type Control Panel in the search box.


 0 kommentar(er)
0 kommentar(er)
